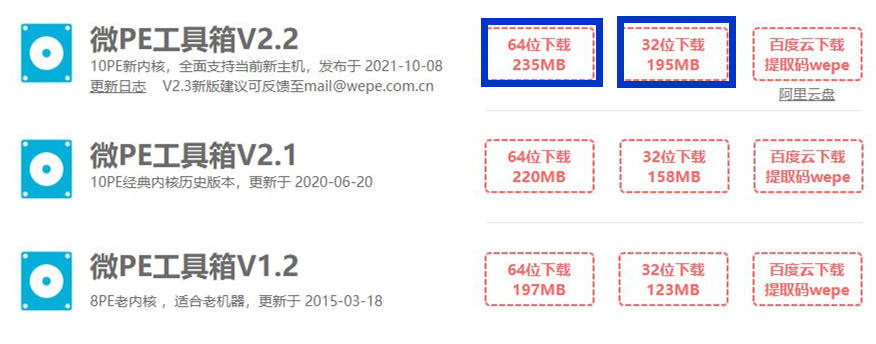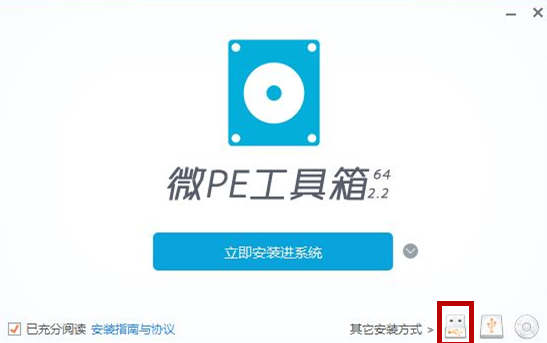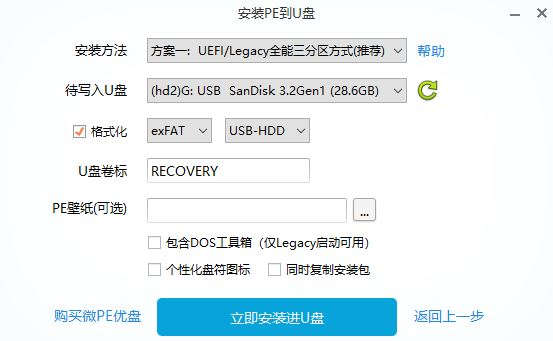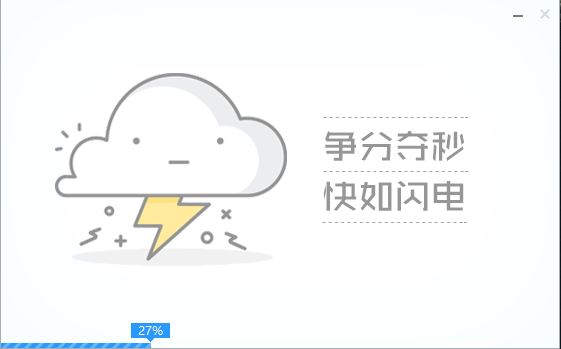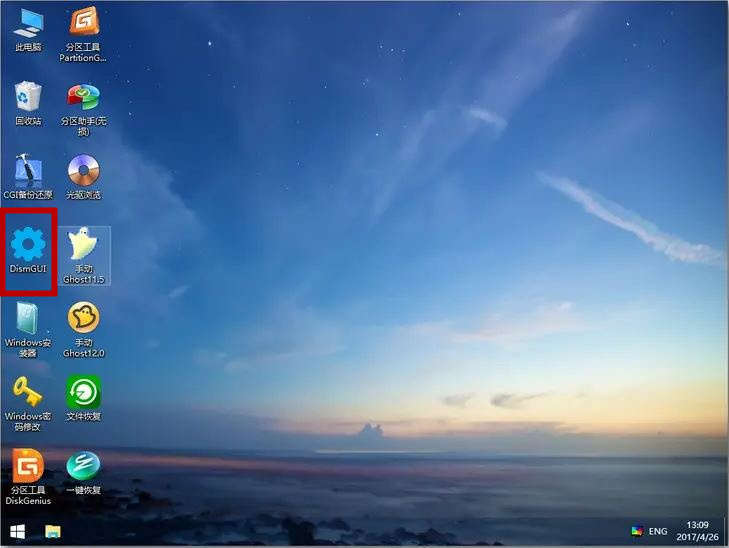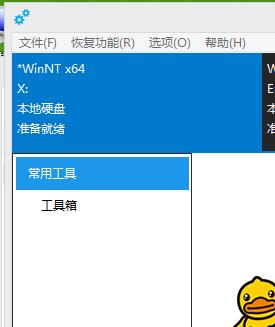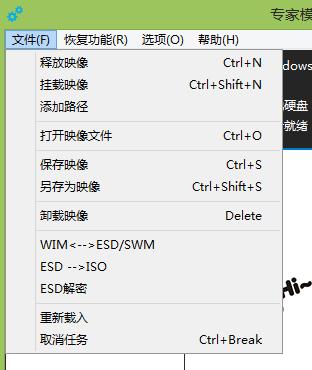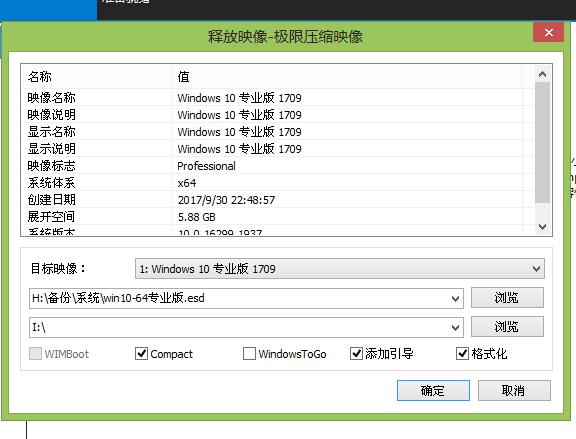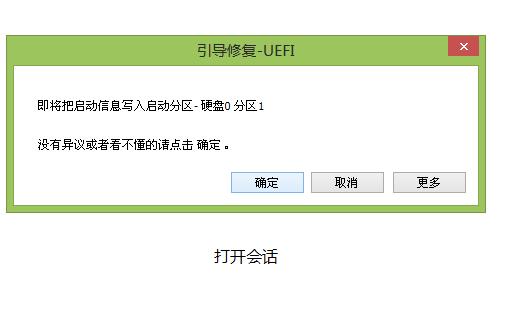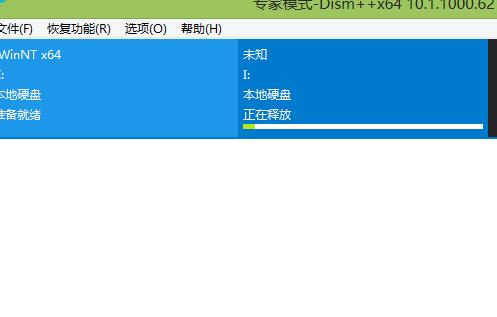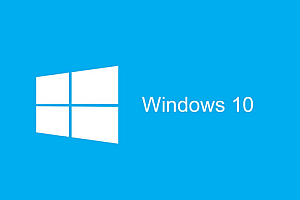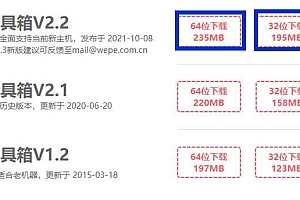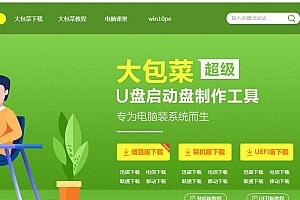准备工作
1.下载微PE工具箱,下载地址:https://www.wepe.com.cn/download.html,根据需求,自行选择下载的版本,4G运行内存以下下载32位,4G运行内存以上下载64位。
2.准备一个U盘,一般4G以上即可。
制作启动盘
1.打开下载好的微PE工具箱,点击右下角安装进U盘
2.保持默认就行,点击立即安装进U盘。等待进度条走完就制作完了。
安装教程
1.将下载好的swm/wim/esd文件复制到U盘根目录,或者保存到C盘以外的其他分区也可以,记清楚保存路径即可。切记不要放C盘或者桌面!
2.重启电脑,按U盘启动快捷键,一般是F12或者delete等,不同机型可能快捷键不一样。选择U盘启动,进入U盘PE系统。
3.点击桌面上的DISM软件。
4.点击左上角文件,点击释放映像。
5.第一个浏览选择下载好的系统,第二个浏览选择要安装到的分区,千万别选错了,分区里面有windows文件夹的分区就是系统分区。勾上Compact(也可以不勾,此功能可压缩磁盘节省空间。但是有部分硬盘不支持此功能。),添加引导,格式化。然后点击确定。多个系统版本的,可以点击目标映像后面的选项框,选择其他版本。
8.接下来就是等待了,系统释放安装完会提示还原成功,点击确定。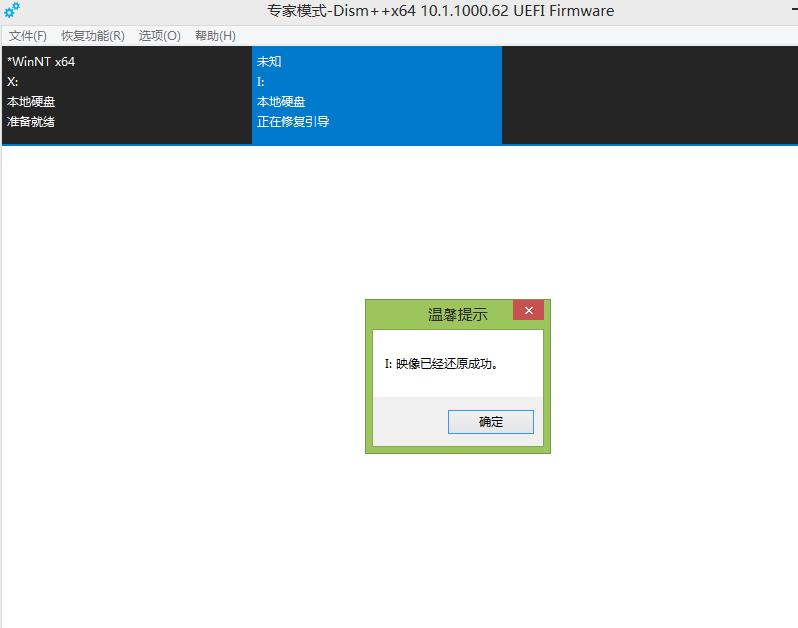
9.然后就可以拔掉U盘,重启电脑了。重启后电脑会进入自动安装,第一次启动可能会慢一点,后面自己简单做一下基础设置就能进桌面了。