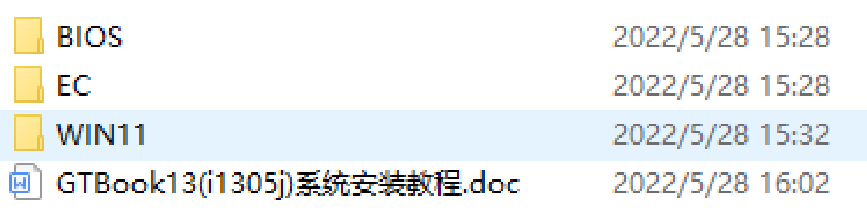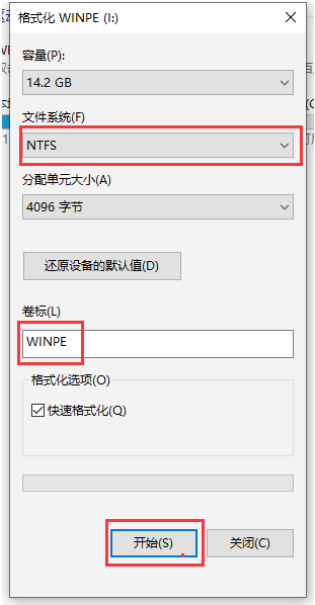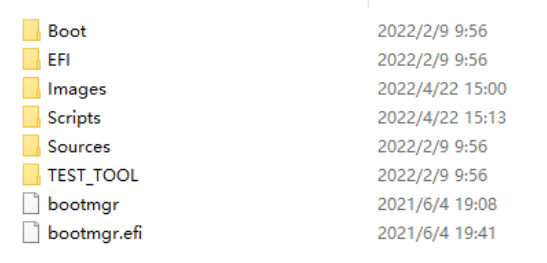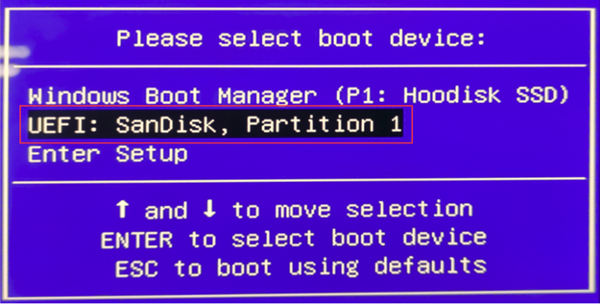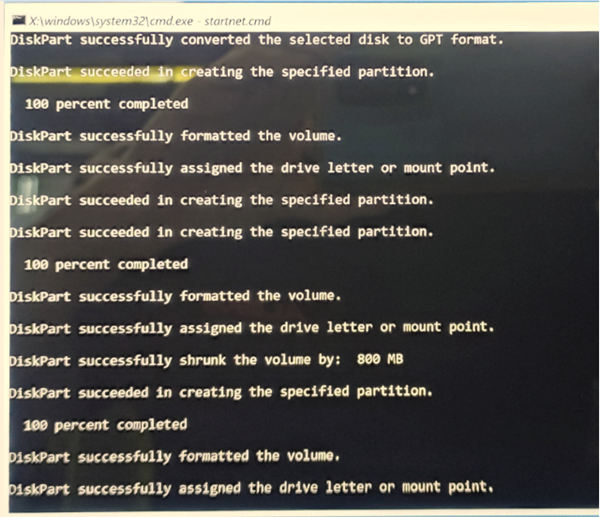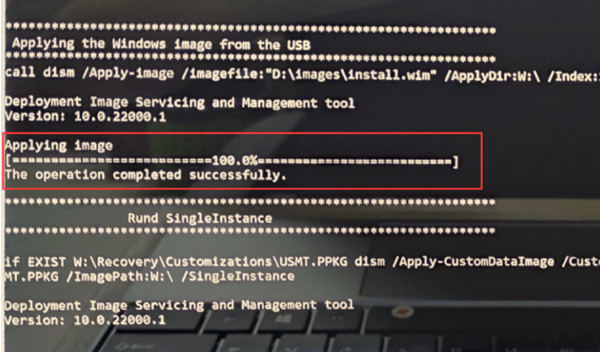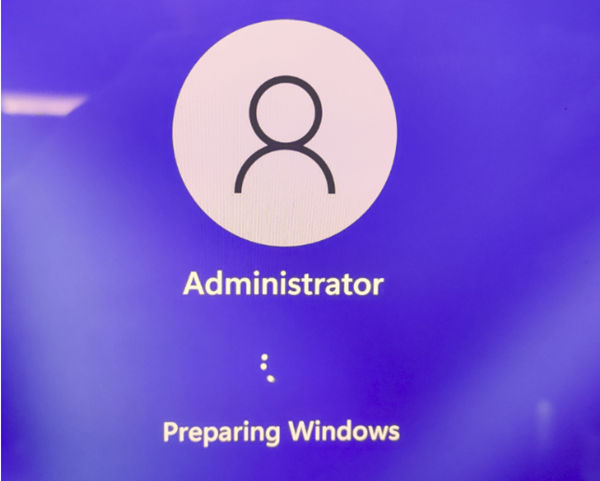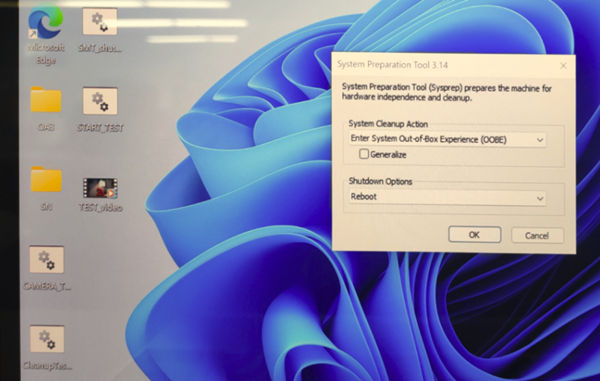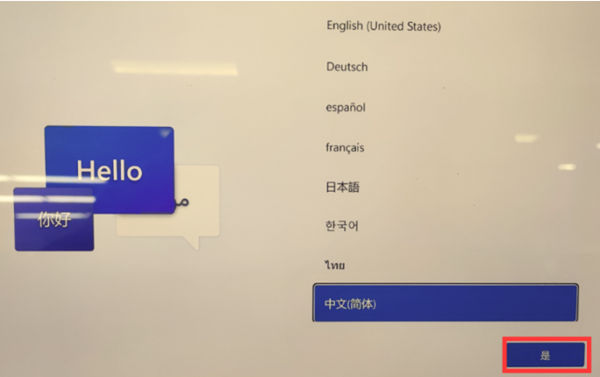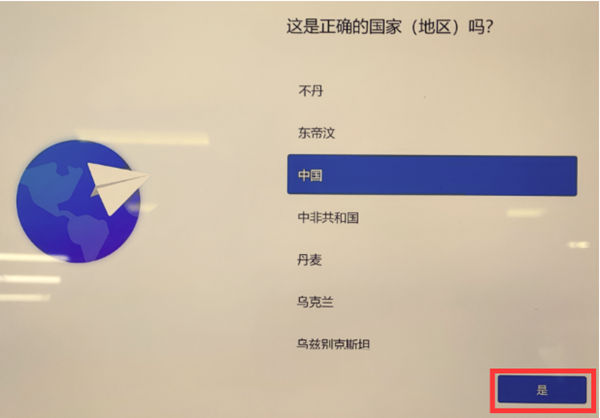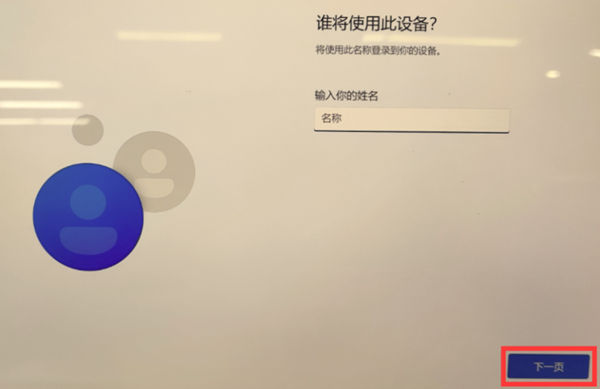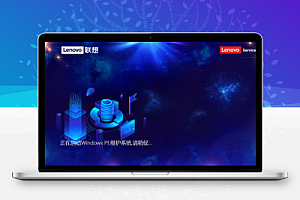一、准备工作及所需工具:
以GTBook13(i1305j)为例
1. 恢复文件压缩包。
2.U 盘一个(容量必须 16GB 及以上),机器电量保持在 50%以上。
二、系统安装步骤:
1.将下载的 rar 压缩包解压,得到:
2.将 U 盘格式化成 NTFS 文件系统,卷标命名成“WINPE”(U 盘容量 16GB 及以上)。
将 WIN11 文件夹目录下的所有文件复制 U 盘根目录下(注意不是直接将整个 WIN11 文件夹复制到 U 盘根目录)。
安装文件占用大约 12.0GB 大小存储。
3.通过机器的 USB 接口连接上 U 盘
4.按机器电源键开机,然后再按键盘 F7 键(或者 F7+FN)使机器启动进入启动项选择界面:
5.通过键盘的上下方向键移动选择到 U 盘备(可以通过未连接 U 盘和连接 U 盘对比新增的启动设备项来判断实际哪一项是 U 盘设备启动项),按 ENTER 回车键确认。
6.机器会启动进入 CMD 窗口界面执行系统部署安装:
提示:U 盘系统部署最关键的步骤是这里Applying image 100%进度条的步骤,一般来说,这个步骤执行完毕,安装部署过程大体完成。
CMD 界面部署完成时会显示绿色的 PASS 提示,机器会自动重启。
点击上图所示的桌面弹出窗口的“OK”确定按钮(默认两项选择意为“进入系统全新体验(OOBE)”-“重新
启动” ),将会自动进行清理部署,并重启后进入正常的 Windows11 系统初始化设置,Win11 系统安装过程完毕。
三、Windows11 系统初始化设置步骤(可参考,因为系统版本变动细节会有所不同):
根据个人需要设置系统语言,中国大陆用户选择“中文简体”,点击“是”继续。
设置区域,点击“是”继续。
设置输入法,点击“是”继续。
设置键盘布局,可以选择“跳过”继续。
系统自动重启后点击“接受”继续。
设置密码,也可以不设置直接点击“下一页”继续。
隐私设置根据个人选择,点击“下一页”,然后再点击“接受”继续。
等待系统最后设置工作完成。
当设备进入 Windows11 桌面时,整个系统安装设置过程完成。