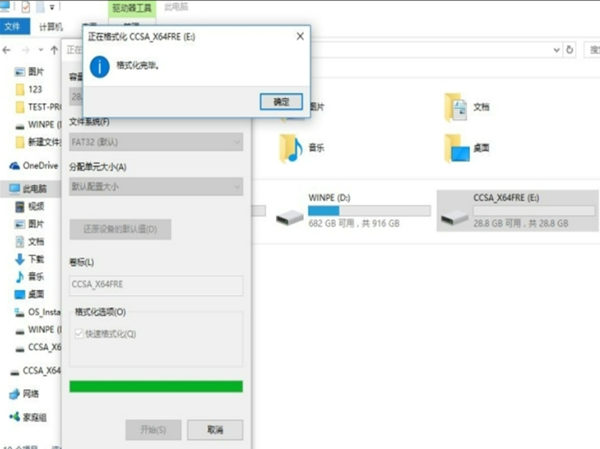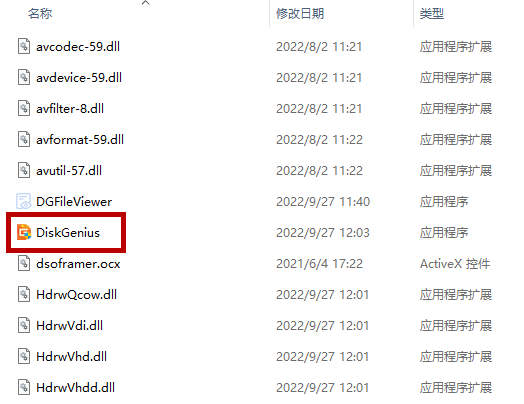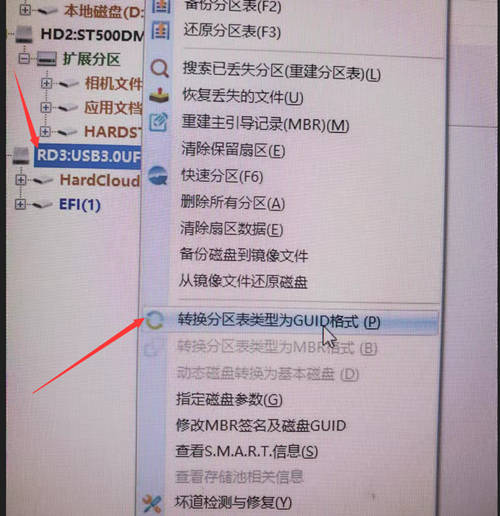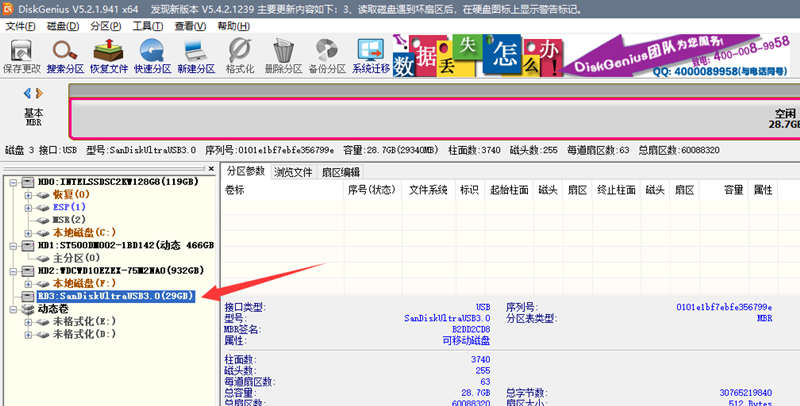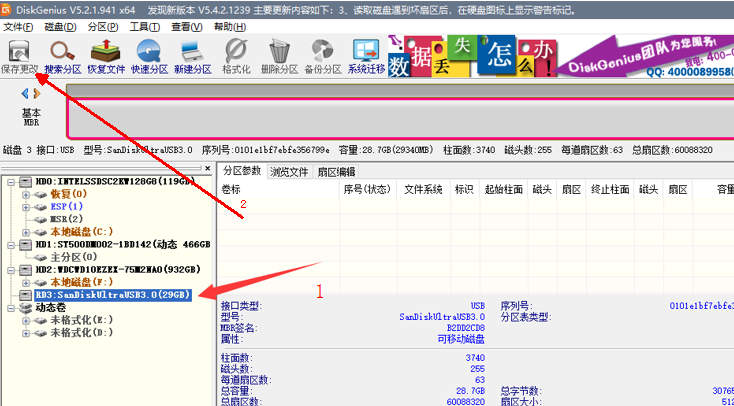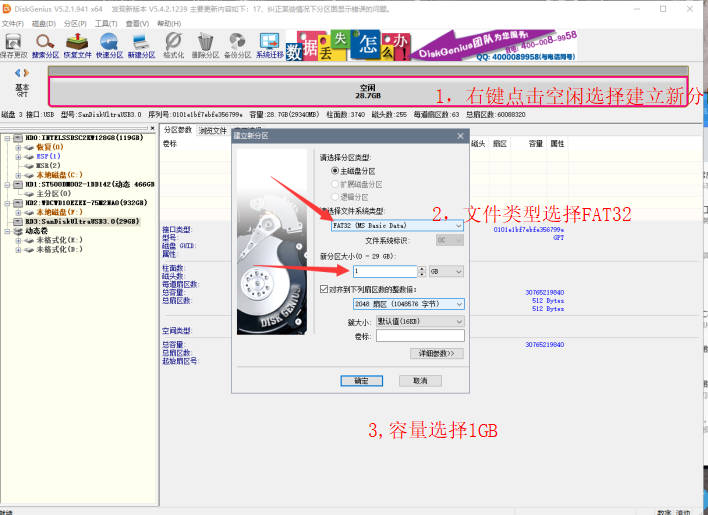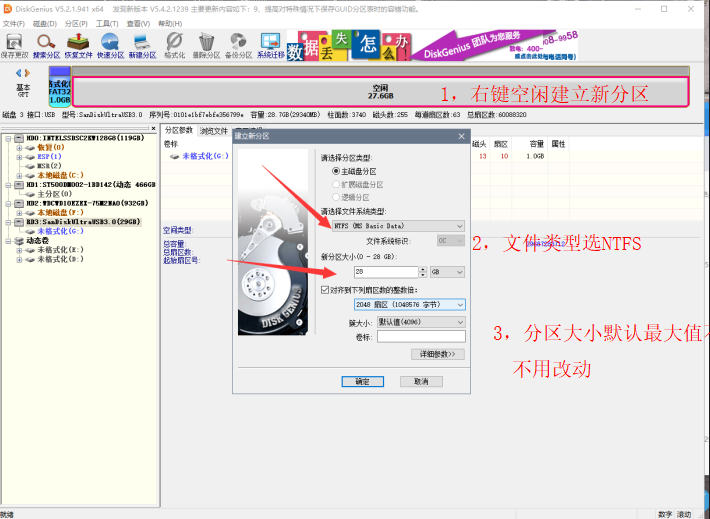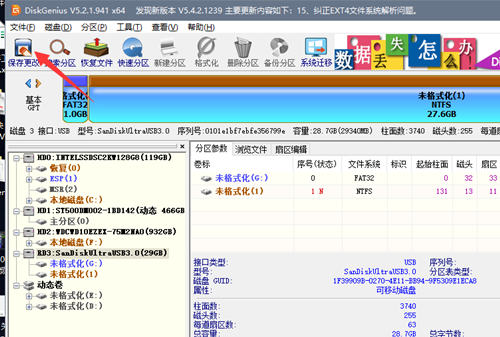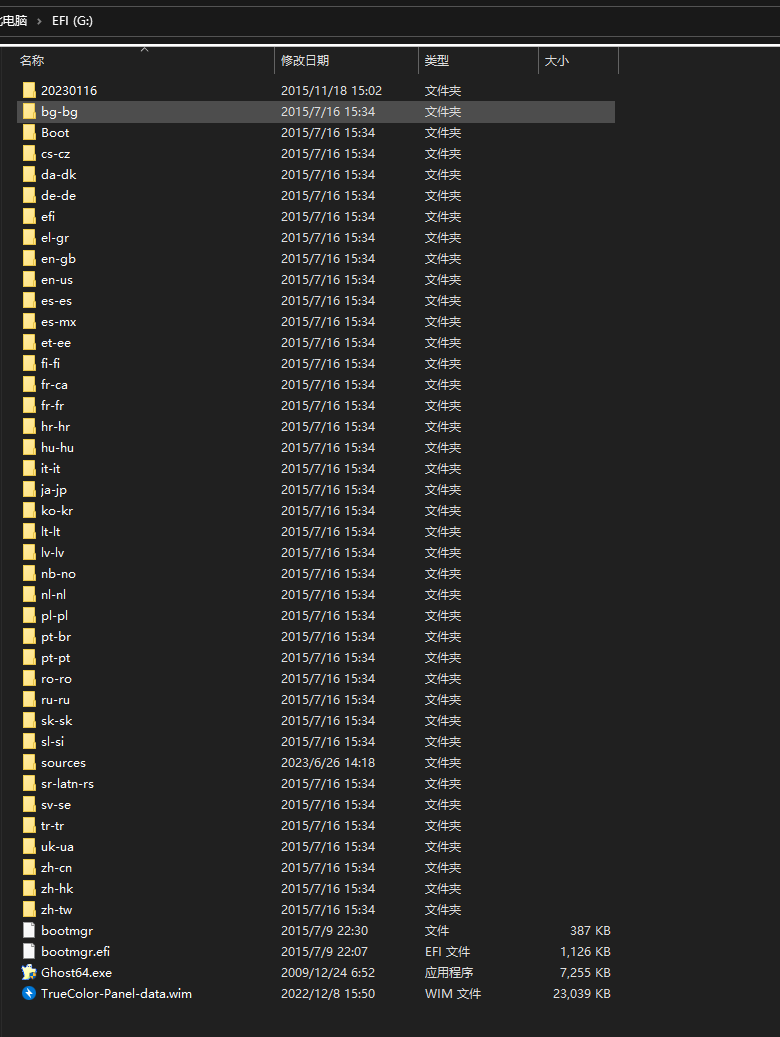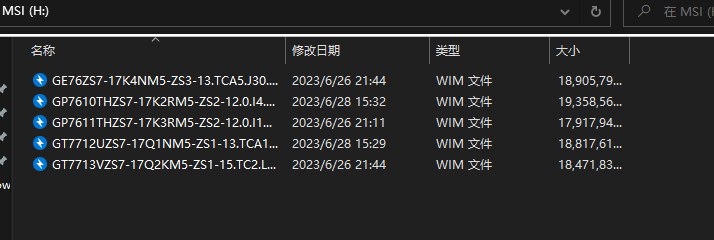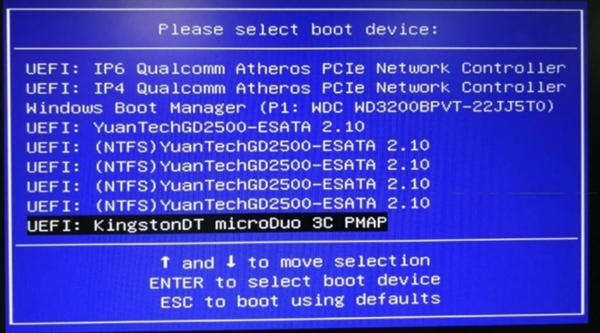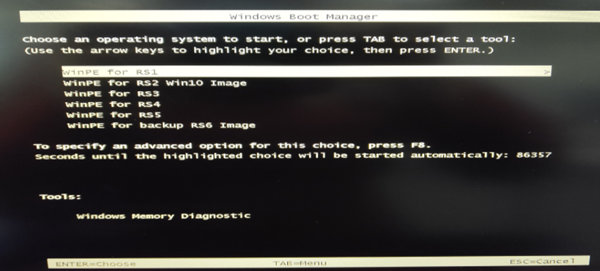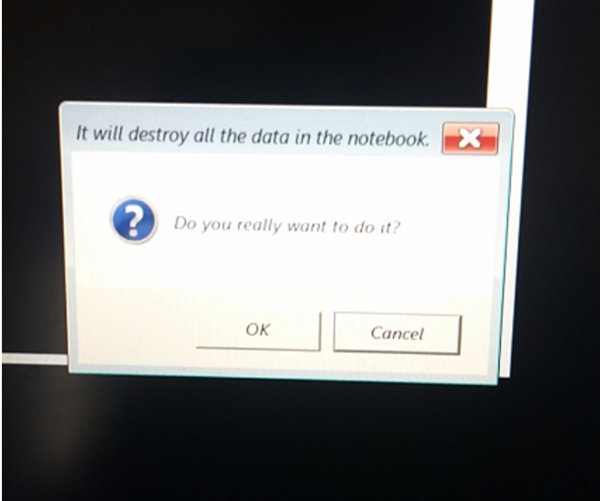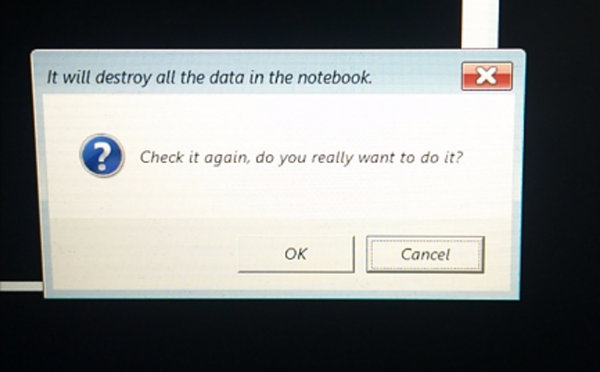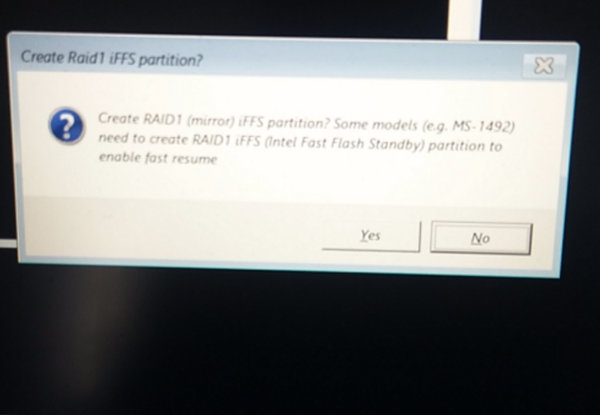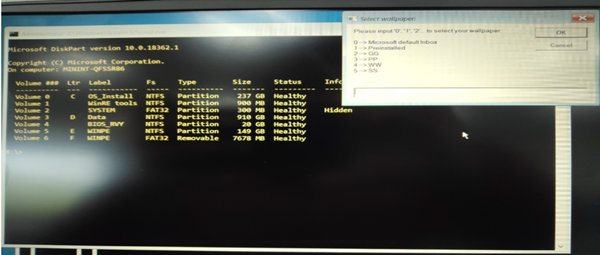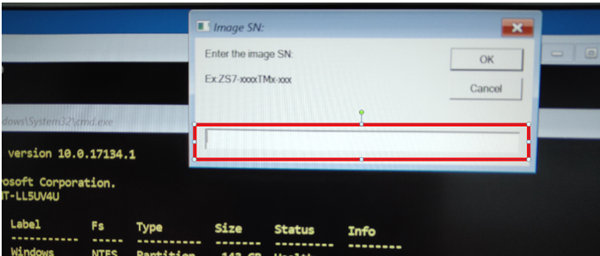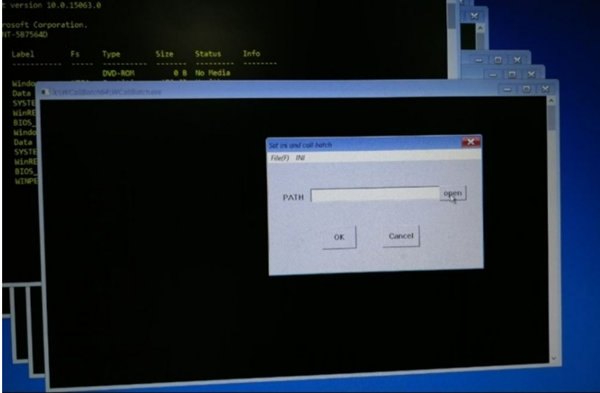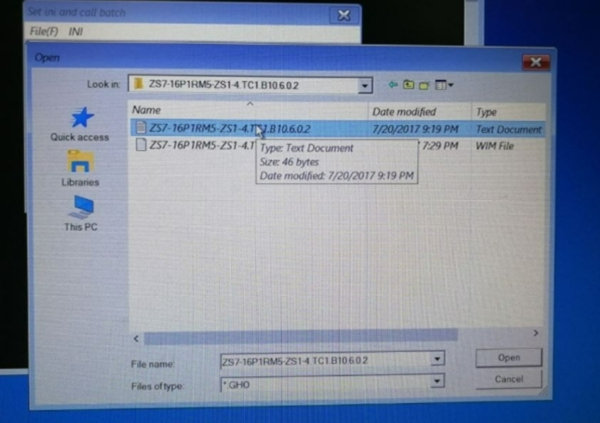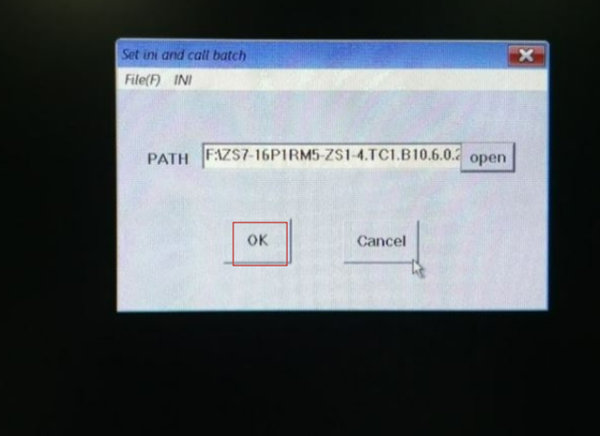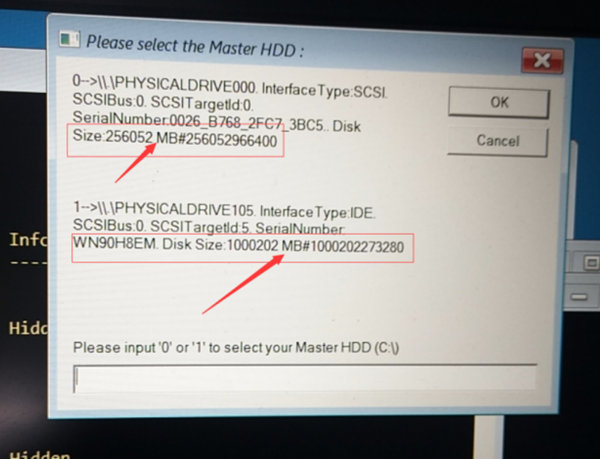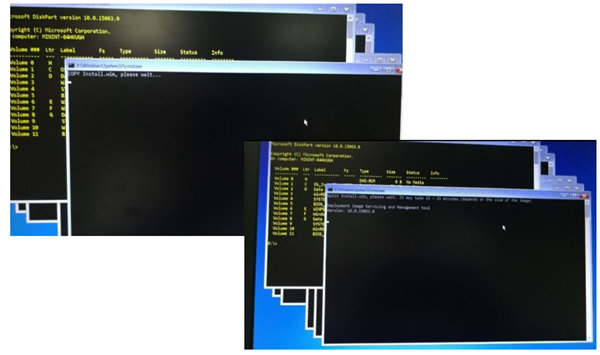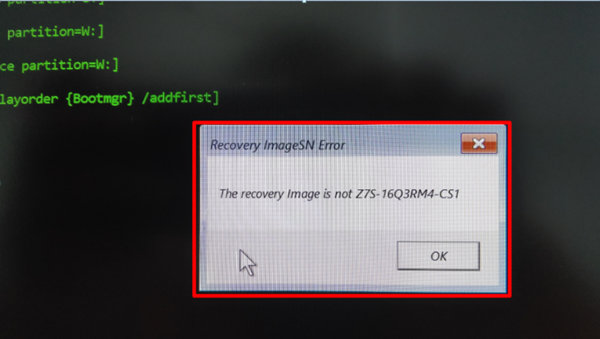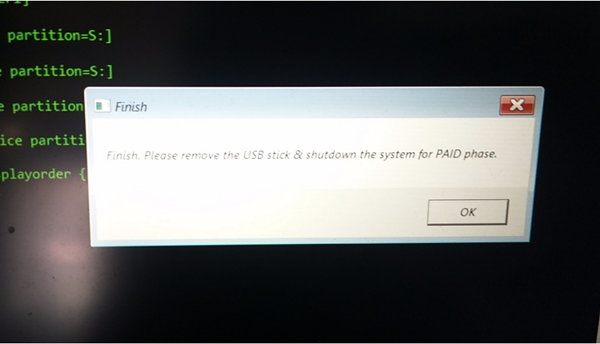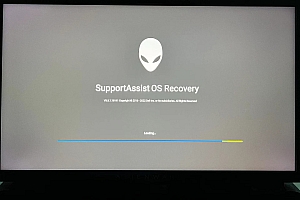准备:
1.一枚32G的U盘
2.MSI_EFI压缩包(附件提供)
3.RUFUS软件及DiskGenius软件
制作启动盘:
1.将U盘接入电脑并格式化,如下图所示
2.打开Diskgenius软件
3.找到u盘,鼠标右键点击转换分区格式为GUID,不要用MBR,会导致无法引导
4.找到你的u盘右键点击删除所有分区,并保存更改
5.右键空闲分区新建出引导分区,引导分区大小为5G。
6.将剩下的空间分成存储分区
7.将系统文件里的MSI_EFI压缩包解压进第一个5g的引导分区内 如图
8.将系统wim复制进大的文件分区内 如图
开始安装
准备:
1.制作好的U 盘启动盘
2.复制本站下载的wim文件进入USB-HHD
接下来,开始系统还原
1.开机后按“F11”,进入如下界面,找到你的U盘
2.选择PE版本必须根据下载的镜像文件名的最后一个数字来选择。
例如:ZS7-17E2RM5-ZS2-8.TC2.E16.3.0.1.win(最后一个数字1则选择第1个RS1)
例如:ZS7-17E2RM5-ZS2-8.TC2.E16.3.0.5.win(最后一个数字5则选择第5个RS5)
3.当弹出下面这个窗口时请务必选择:OK
4.当弹出下面这个窗口时请务必选择:OK
5.当弹出下面这个窗口时请务必选择:NO
6.当选择RS6项目时,会跳出如下对话框,如果机台是14C1或者14C2,请输入2,点OK按钮;如果机台不是14C1或者14C2,请输入1,点OK 按钮。
7.当跳出IMAGE SN对话框时,将下载的镜像名称输入,例如:ZS7-17E2RM5-ZS2-8.TC2.E16.3.0.5(取前面的ZS7-17E2RM5-ZS2输入即可)
8.点击“open”,选择镜像的存储路径
9.选中该.wim后缀名文件,点击“open”
10.点击OK
11.选择好镜像后如果有弹出下面窗口,则表示客户有两个以上硬盘,需要 选择由哪个硬盘来装载系统。默认用0,代表第一个硬盘,可根据现场情 况来分辨;下图中0代表256GB的固态硬盘,1代表1TB机械硬盘。
12.接下来会等待几十分钟,去安装和应用镜像文件,如下图
13.当提示”IMAGE SN ERROR”,请重新安裝OS(选择wim时要正确,若沒有,自动进入下一步。
14.当弹出如下窗口时,点击“OK”按钮后移除U盘,关闭机器。重启
完毕!