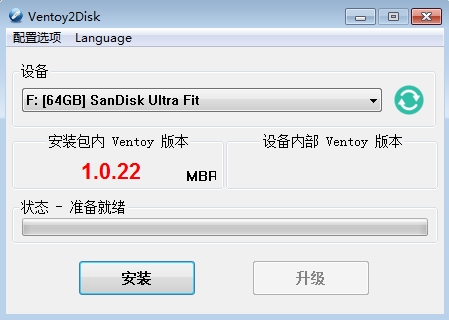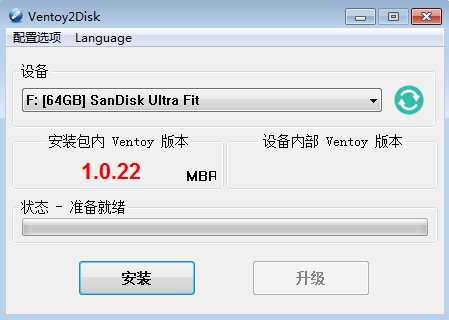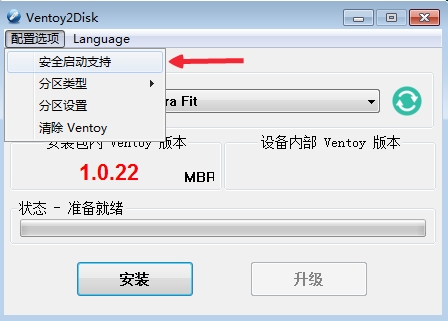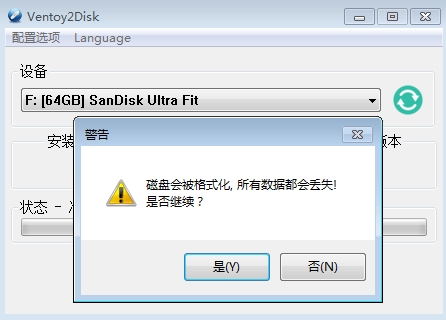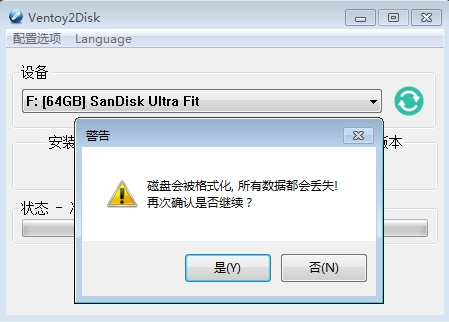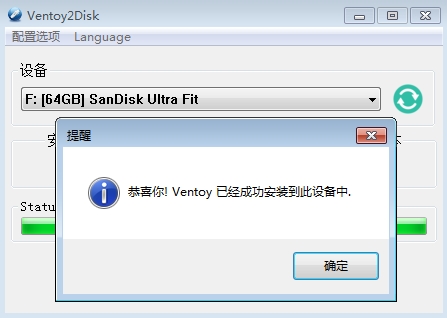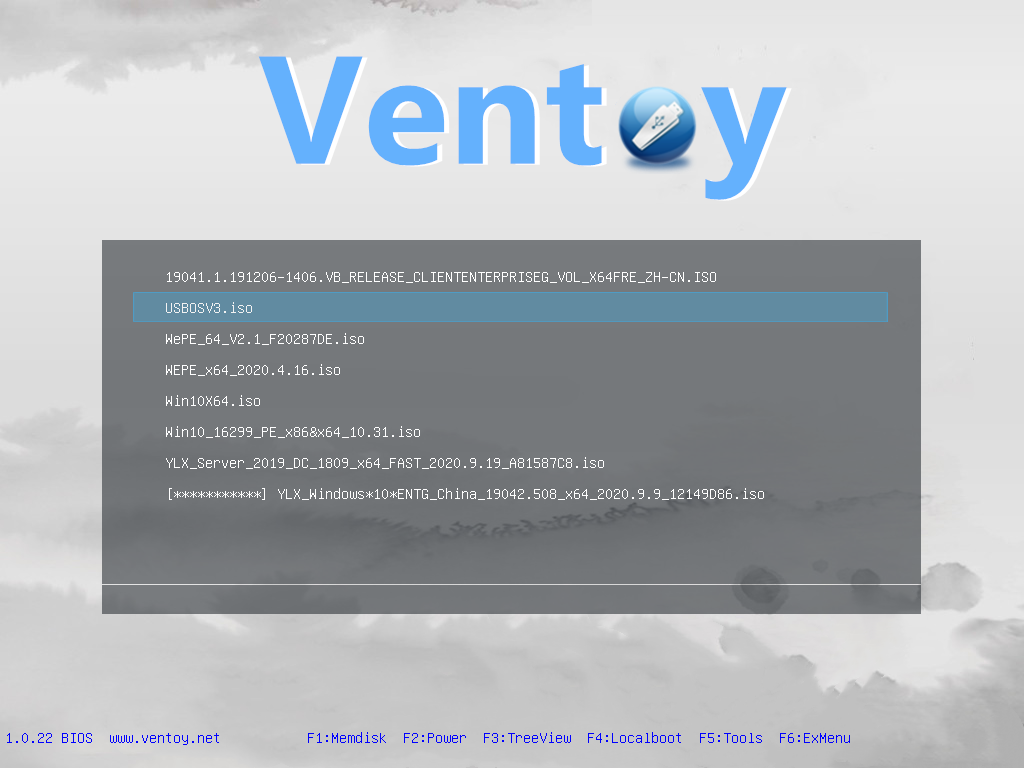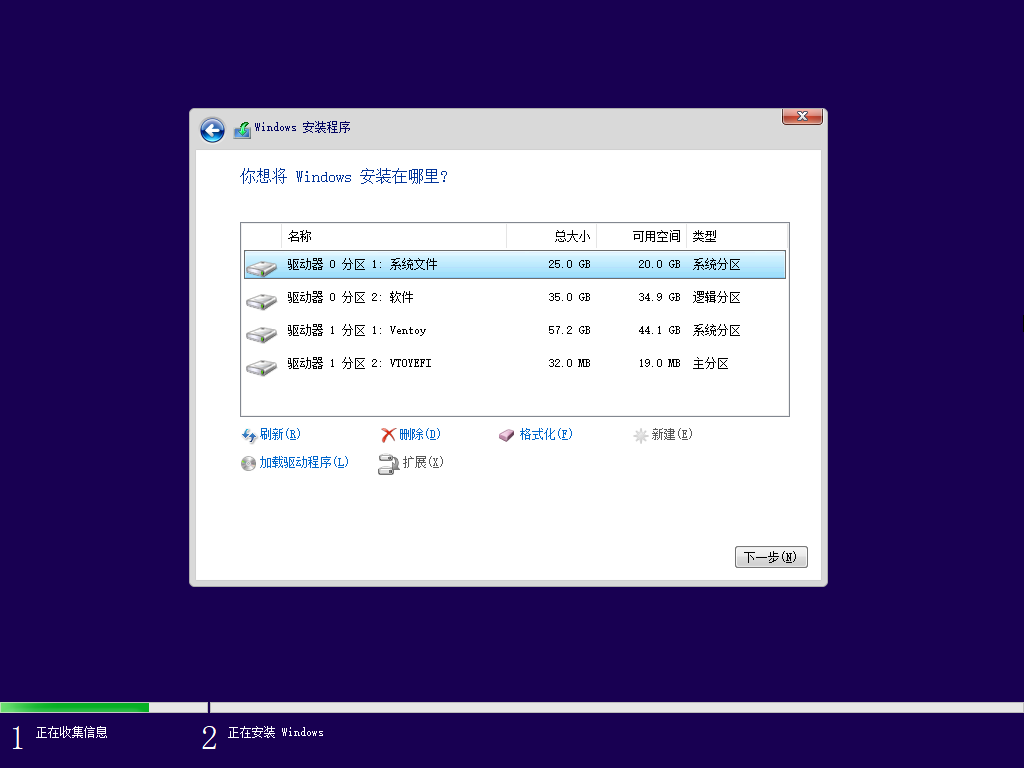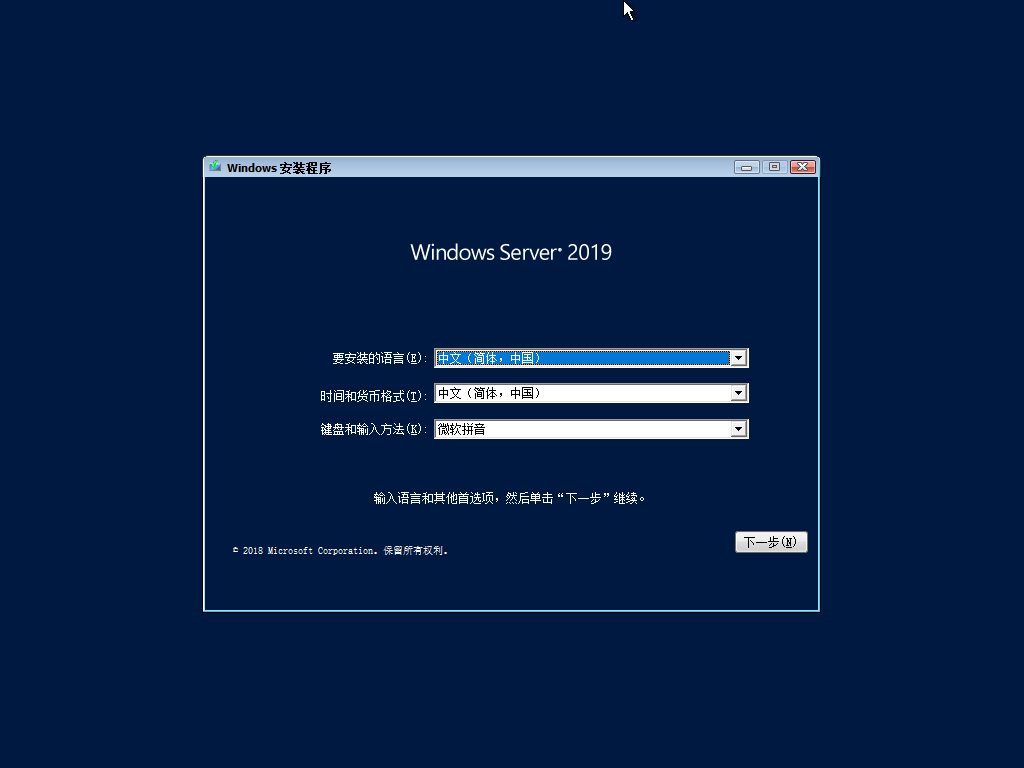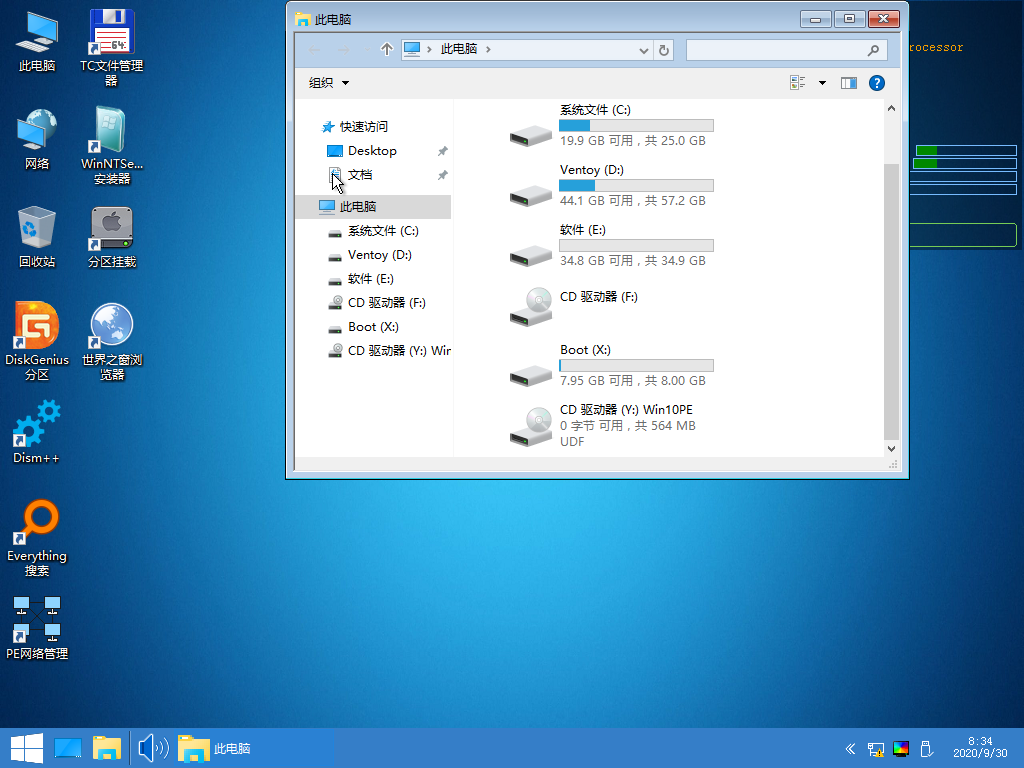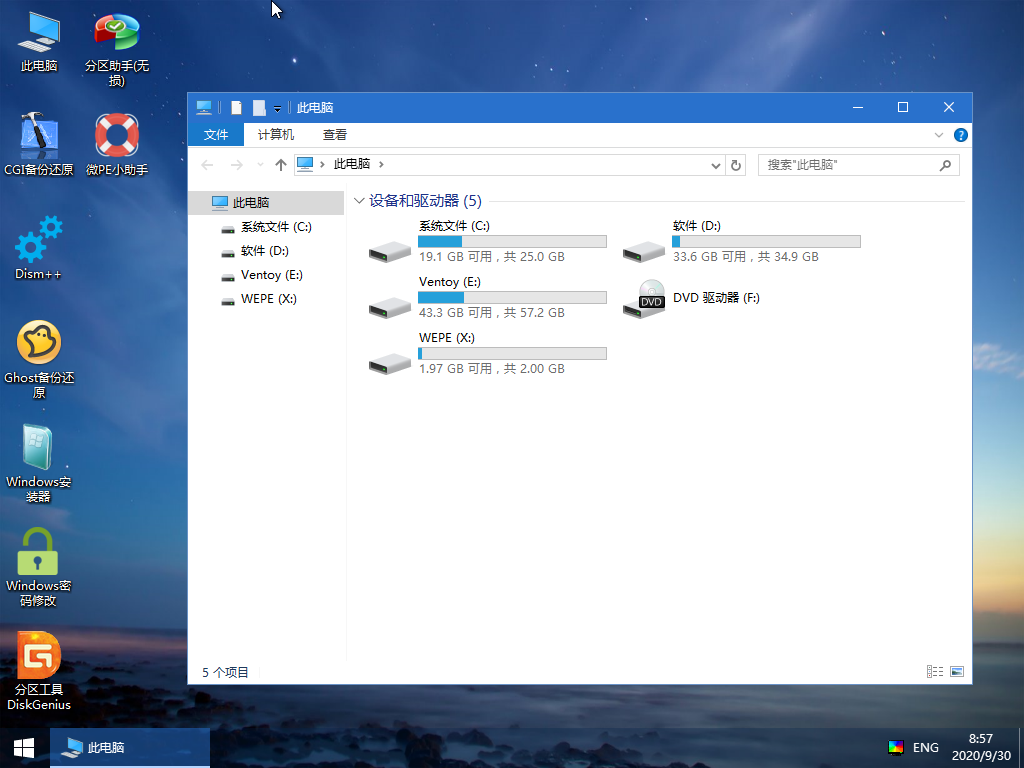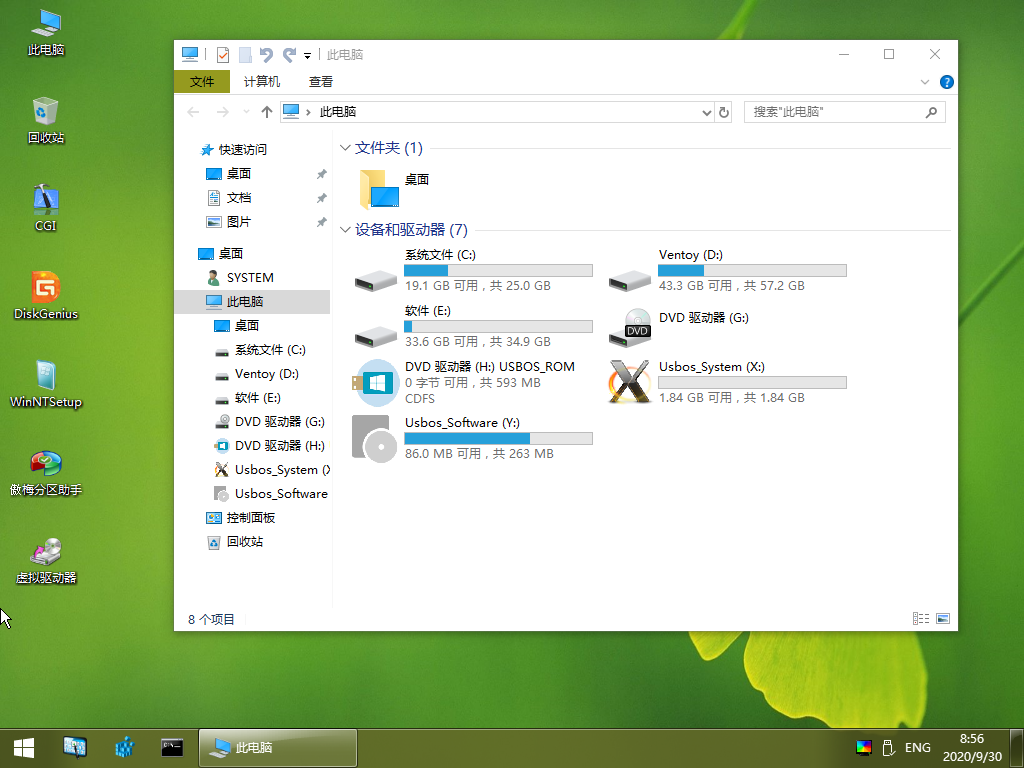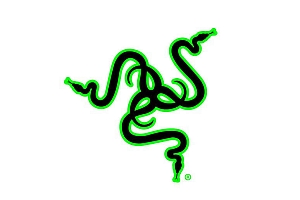此教程以当前1.0.22版本为准,仅供参考
联动 本站系统安装方法-WIM/ESD系统文件安装方法/教程
制作方法
这里以windows环境为例,从官网下载文件 ventoy-*-windows.zip,当前教程文件为ventoy-1.0.22-windows.zip。
下载文件后解压ventoy-1.0.22-windows.zip并运行Ventoy2Disk.exe,如下图,一般默认会选中已插入的U盘设备
如果需要开启支持安全启动功能,需要点击配置选择选中第一项,如下图,当前支持安全启动功能并不是100%完美
选中U盘设备后需要两次确认数据已备份,U盘将会被格式化,里面所有的数据都会丢失
数据很小,一般很快就完成
官网制作教程 :https://www.ventoy.net/cn/doc_start.html
如何使用
制作好Ventoy启动盘后,在新版windows10系统下能看到有两个盘,一个是VTOYEFI盘(此盘在任何情况下都不能动,为启动盘数据),另一个是Ventoy数据盘(用来存储你的个人数据以及需要启动的ISO文件),非windows10下看不到VTOYEFI盘,这是正常的
Ventoy盘可以自己手动格式化为其他格式的盘如NTFS,也可以保持默认,Exfat格式支持4g大文件,将需要启动的ISO文件存放到Ventoy盘根目录或者子目录中
注意事项:需要启动的ISO文件的文件名不能含有中文及空格,否则将已*号显示并无法启动,一般市面上绝大部分能启动的ISO系统/PE都能启动
更新: 1.0.29版本开始支持中文及空格等字符,看不到*号了
Ventoy启动截图
包含windows镜像,PE的引导图,最后一个文件因为包含空格,所以*符号显示了,如下图,F4进入本地硬盘引导,默认选中第一个选项自动查找本地引导并进入
可安装官网镜像及其他个人DIY的windows镜像
19041.1.191206-1406.VB_RELEASE_CLIENTENTERPRISEG_VOL_X64FRE_ZH-CN.ISO windows镜像文件启动图
YLX_Server_2019_DC_1809_x64_FAST_2020.9.19_A81587C8.iso ylx个人DIY的windows镜像(ylx未发布,仅参考)
启动PE ISO文件图
Win10_16299_PE_x86&x64_10.31.iso ljycslg的PE启动图
WePE_64_V2.1_F20287DE.iso 微PE2.1版本启动图(微pe文章下载地址)
USBOSV3.iso USBOS标准版的启动图
注: Ventoy启动的是ISO文件
注: Ventoy启动的是ISO文件
注: Ventoy启动的是ISO文件
有些PE提供的文件是EXE,那么需要先生成ISO文件才能使用此方案,有些ISO文件在提供的文件目录下(如usbos在DATA目录下)
Ventoy兼容bios和EFI,uefi启动,在开启支持安全启动后支持部分电脑的安全模式uefi启动
进阶篇:
使用配置文件让Ventoy扫描指定目录的ISO,加速生成菜单,参考:https://www.ventoy.net/cn/plugin_control.html
在你的可见U盘分区创建ventoy目录并创建ventoy.json文件,在ventoy.json文件中填入
- {
- “control”: [
- { “VTOY_DEFAULT_MENU_MODE”: “0” },
- { “VTOY_FILT_DOT_UNDERSCORE_FILE”: “1” },
- { “VTOY_SORT_CASE_SENSITIVE”: “0” },
- { “VTOY_DEFAULT_SEARCH_ROOT”: “/iso” },
- { “VTOY_MENU_TIMEOUT”: “10” },
- { “VTOY_DEFAULT_IMAGE”: “/iso/pe/WePE_64_V2.1_F20287DE.iso” }
- ]
- }
其中VTOY_DEFAULT_SEARCH_ROOT 改成你需要扫描存放的可启动的ISO文件的目录
VTOY_DEFAULT_IMAGE 改为需要默认选中的iso文件
以下是ventoy下载地址: